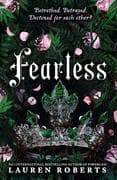tolino tab einschalten und einrichten
tolino tab einschalten und einrichten
.
Während sich das Gerät auf den ersten Start vorbereitet, werden Ihnen einige Tipps rund um die Bedienung Ihres neuen tolino tabs gezeigt.
Sollten Sie eine Meldung erhalten, in der Sie gefragt werden, ob Google installierte Apps regelmäßig auf potenziell gefährliches Verhalten prüfen darf, können Sie dies ablehnen, oder akzeptieren. Wir empfehlen die Annahme dieser Funktion.
Ihr tolino tab ist nun eingerichtet und es kann losgehen! Es folgt auf dem Gerät eine interaktive Führung, die Sie mit dem Gerät und den Funktionen vertraut macht.
Fehlen Ihnen gekaufte Inhalte?
Haben Sie bereits eBooks bei eBook.de gekauft, so können Sie diese Käufe direkt in Ihre neue tolino Bibliothek laden. Melden Sie sich einfach mit den Ihnen bekannten Anmeldedaten von eBook.de an. So können alle Käufe zentral verwaltet und von allen Geräten aus abgerufen werden, die Zugriff auf die tolino Cloud haben. Weitere Informationen zur tolino Cloud finden Sie hier.
Über den Home-Button unten in der Mitte des Bildschirms gelagen Sie wieder zum Startbildschirm.
tolino WLAN einrichten
tolino WLAN einrichten
. Verfügbare WLAN-Geräte in Ihrer Umgebung werden nun im rechten Bereich eingeblendet. Wählen Sie das passende Netzwerk aus und geben Sie den entsprechenden Netzwerkschlüssel ein. Sie finden diesen (sofern sie ihn nicht manuell eingetragen haben) meistens auf der Verpackung Ihres WLAN-Routers. Sollten Sie Hilfe benötigen, fragen Sie ggf. Ihren Internet-Provider nach diesen Daten.
Werden Sie zu einem tolino Update aufgefordert, können Sie selbst entscheiden, ob Sie dieses zum aktuellen Zeitpunkt durchführen möchten. Auch ein späteres tolino Update ist ohne weiteres möglich.
Weitere Hilfe erhalten Sie auch in der Bedienungsanleitung, die sie über den Startbildschirm Ihres Gerätes einsehen können.
Adobe ID einrichten
Adobe ID einrichten
Wenn Sie eBooks mit Adobe DRM lesen möchten, muss auf dem tolino tab zunächst eine Adobe Id eingerichtet werden. Sobald Sie versuchen einen Titel mit Adobe DRM zu öffnen, werden Sie automatisch dazu aufgefordert Ihre Adobe ID einzugeben.
Diese Anleitung zeigt Ihnen, wie Sie auf dem tolino tab eine Adobe ID hinterlegen. Sollten Sie die Adobe ID vorab auf dem Gerät hinterlegen wollen, wählen Sie auf dem Startbildschirm der tolino App den Punkt Lesen . Unter Adobe Kopierschutz können Sie nun eine vorhandene Adobe ID eintragen, oder sich eine neue Adobe ID anlegen.
Ihr Gerät ist nun fertig eingerichtet und kann ab sofort auch DRM-geschützte eBooks darstellen.
Wie Sie mit dem tolino tab 8 Bücher kaufen
Wie Sie mit dem tolino tab 8 Bücher kaufen
Alle Käufe erscheinen automatisch in der Bibliothek Ihres tab 8. Neben unserem breiten Bestseller-Angebot finden Sie für den tolino kostenlos Bücher aus verschiedenen Genres (z.B. unsere Gratis Edition).
Ich habe mein tolino tab 8 bei eBook.de erworben:
Der Kauf von neuen eBooks erfolgt am einfachsten direkt über den eingebauten eBook.de Shop Ihres tolino tabs. Sie erreichen den Shop, indem Sie auf der Startseite zunächst Lesen berühren. Sie befinden sich nun im eBook.de Shop. Sollten Sie bereits eBooks bei eBook.de gekauft haben, so werden diese automatisch übertragen, sobald Sie sich im Kundenkonto anmelden.
Ich habe mein tolino tab 8 bei einem Partner erworben:
Besuchen Sie unseren Shop über den Web-Browser Ihres Gerätes, indem Sie www.ebook.de in die Adresszeile eingeben. Nach erfolgtem Kauf verknüpfen Sie Ihr eBook.de-Konto mit Ihrem tab, damit erworbene Titel automatisch in Ihrer Bibliothek erscheinen. Eine Anleitung finden Sie unter: Weitere Buchhändler mit dem tolino shine verknüpfen.
Weitere Buchhändler mit dem tolino tab verknüpfen
Weitere Buchhändler mit dem tolino tab verknüpfen
. Im unteren Bereich berühren Sie nun Bibliothek-Verknüpfung. Wählen Sie den Shop aus, den Sie mit Hilfe Ihrer Cloud verknüpfen möchten . Anschließend geben Sie die Logindaten an, die bei dem ausgewählten Partner hinterlegt wurden und bestätigen die Eingabe mit Bestätigen.
Die Käufe beim jeweiligen Partner sind nun mit Hilfe der tolino Cloud synchronisiert und werden auf allen angemeldeten Geräten anezeigt.
Hinweis: Bitte beachten Sie, dass bei der Verknüpfung von Partnern keinerlei persönliche Daten zwischen den Partnern übertragen werden.
Was ist die tolino Cloud?
Was ist die tolino Cloud?
Die tolino Cloud ist Ihr mobiles Bücherregal, auf das Sie von überall und mit jedem Gerät Zugriff haben. Egal ob eReader, Smartphone, Tablet, oder Computer - haben Sie Ihre Bücher immer dabei. Sobald Sie mit dem tolino eBooks kaufen (bei eBook.de, oder einem Partner), erscheint dieser auf allen angemeldeten Geräten. Hierbei lesen Sie unabhängig vom verwendeten Gerät immer genau da weiter, wo Sie zuletzt aufgehört haben. Sollte ein Titel nicht sofort in der Bibliothek erscheinen, berühren Sie die beiden geschwungenen Pfeile in der Bibliothek Ihres tolino tabs und anschließend Bibliothek aktualisieren.
Weitere Hilfe zur Einrichtung der Cloud erhalten Sie auch unter: Ihren tolino anmelden an der tolino Cloud.
Ihren tolino anmelden an der tolino Cloud
Ihren tolino anmelden an der tolino Cloud
Um den tolino anmelden zu können, wählen Sie auf dem Startbildschirm zunächst Lesen melden Sie sich nun am eBook.de Kundenkonto an. Sollten Sie bereits ein Kundenkonto bei eBook.de besitzen, wählen Sie Sie haben bereits einen eBook.de-Login?. Geben Sie anschließend Ihre Logindaten ein und berühren Sie Anmelden.
Sollten Sie noch kein Kundenkonto bei eBook.de besitzen, wählen Sie Sie haben noch keinen eBook.de Login? und folgen Sie den Schritten zur Anmeldung.
Das tolino tab ist nun mit der Cloud verbunden und zeigt ab sofort Ihre gekauften eBooks in der Bibliothek an.
Sie haben das tolino tab erfolgreich an der tolino Cloud angemeldet!
Kann ich mit dem tolino tab die Hotspots der Telekom kostenlos nutzen?
Kann ich mit dem tolino tab die Hotspots der Telekom kostenlos nutzen?
Im Gegensatz zu den eInk-Geräten der tolino Familie haben Sie mit dem tolino tab leider keinen kostenlosen Zugriff auf die Hotspots der Telekom.
Wie übertrage ich Dokumente in die tolino Cloud?
Wie übertrage ich Dokumente in die tolino Cloud?
Mit tolino können Sie Ihrer persönlichen Cloud manuell eigene Dokumente hinzufügen. Dies können Dateien in den Formaten txt, epub und pdf sein. Acsm-Dateien können nicht direkt hinzugefügt werden. Eine Anleitung zum Thema erhalten Sie im letzten Absatz.
Sie können die Übertragung eines Titels entweder über den tolino Webreader auf Ihrem Computer, einen tolino Reader, oder die eBook.de Lese-App Ihres Android-Smartphones durchführen.
Übertragung mit dem tolino Webreader:
Starten Sie zunächst den tolino Webreader, indem Sie in Ihrem Kundenkonto unter meine eBooks im oberen Kasten auf tolino Webreader klicken. Nachdem sich Ihre Bibliothek geöffnet hat, klicken Sie auf Dokument hochladen. Wählen Sie nun die gewünschte Datei aus, die Sie Ihrer tolino Cloud hinzufügen möchten.
Übertragung mit einem tolino Reader:
Berühren Sie auf der Startseite den Menü-Button und wählen Sie Einstellungen. Über tolino Cloud, Bücher haben Sie nun die Möglichkeit Titel vom Gerät in die Cloud zu laden. Wählen Sie hierzu Hochladen und anschließend die gewünschten Titel. Über den Punkt Hochladen wird der Titel Ihrer Cloud hinzugefügt.
Übertragung mit der eBook.de Lese-App:
In der Bibliothek der eBook.de Lese-App wählen Sie zunächst Verwalten und anschließend importieren. Wählen Sie den Titel aus, den Sie der Bibliothek hinzufügen möchten und anschließend Jetzt starten.
Um den Titel nun in Ihre Cloud hoch zu laden, wählen Sie Verwalten, tolino Cloud, Zum Upload und anschließend das entsprechende Dokument. Um das Hochladen in die Cloud zu starten berühren Sie Jetzt Starten.
Handhabung von acsm-Dateien
Sollten Sie in Ihrem Kundenkonto bei einem gekauften eBook nur die Schaltfläche Download erhalten, so bedeutet dies, dass der Titel nicht automatisch in der Cloud zur Verfügung steht. Auch in diesem Fall ist das manuelle Hinzufügen zur Cloud sinnvoll und komfortabel.
Führen Sie zunächst den Download durch und öffnen Sie den gewünschten Titel in der Lesesoftware 'Digital Editions'.
Nach dem Öffnen führen Sie die oben genannten Schritte durch. Sie finden die gewünschte Datei zum Hinzufügen im Verzeichnis 'Eigene Dokumente', 'My Digital Editions'.